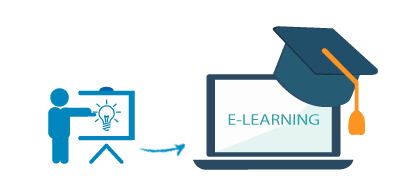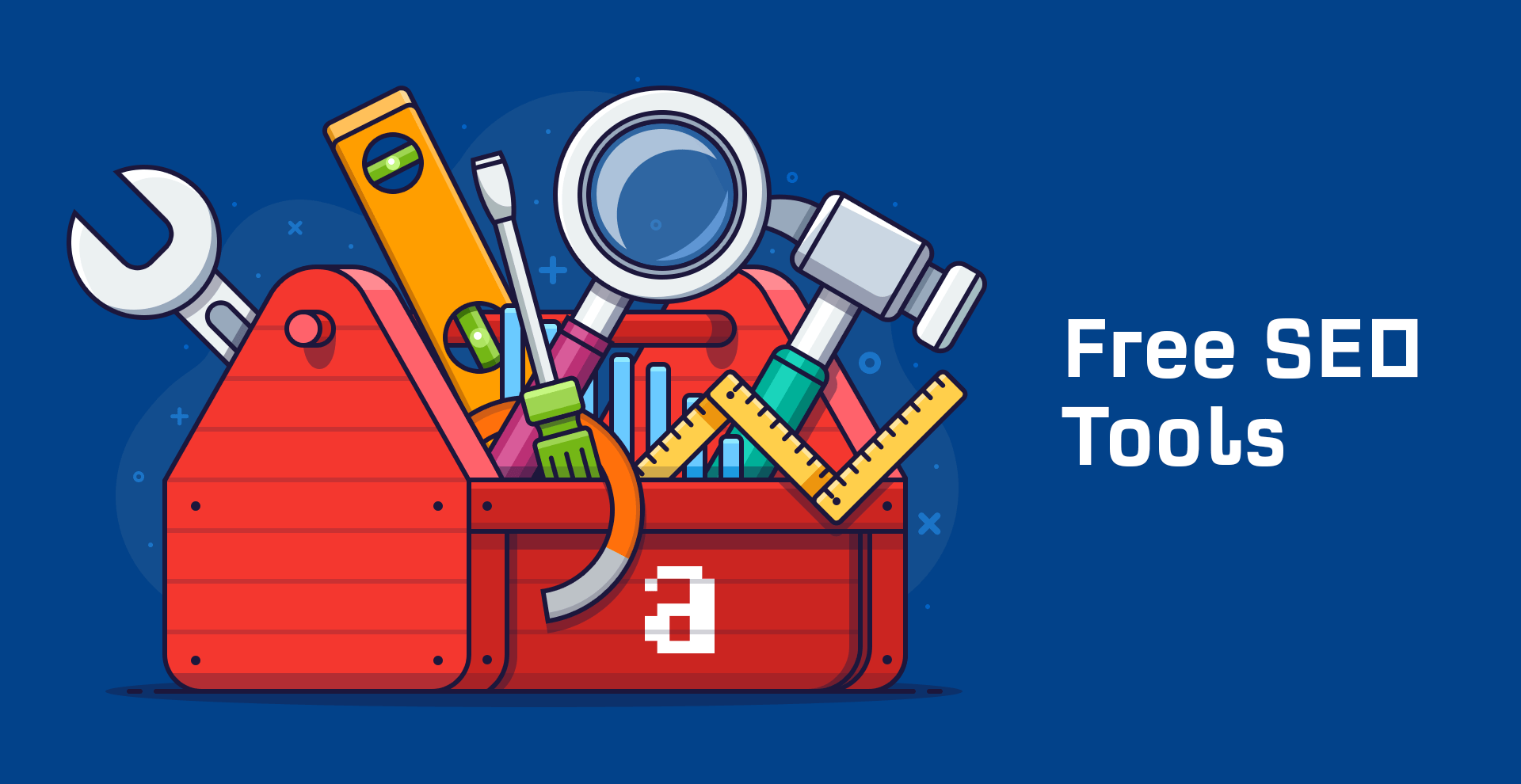Hướng dẫn đăng ký và sử dụng zoom không giới hạn 40 phút
Zoom Meeting là một nền tảng hội họp trực tuyến, cho phép nhiều người được kết nối với nhau trong khoảng cách rất xa.
Người dùng chỉ cần có thiết bị điện tử như máy tính, lap top, điện thoại, máy tính bảng v.v… có kết nối wifi là hoàn toàn có thể sử dụng phần mềm này một cách dễ dàng, thuận tiện.
Với xu hướng phát triển và nhất là trong thời điểm hạn chế tiếp xúc như hiện nay, việc sử dụng zoom trong tất cả các hoạt động như đào tạo, học tập, họp hành v.v… không chỉ là 1 xu thế mà còn là điều kiện tất yếu cần đảm bảo để duy trì hoạt động.
1. Một số tính năng chính của Zoom
Hỗ trợ các cuộc họp trực tuyến lên tới 100 điểm cầu cùng tham gia với hình ảnh và âm thanh ở chế độ Full HD
Các thao tác sử dụng Zoom cũng vô cùng đơn giản, với giao diện giúp cho người dùng dễ sử dụng
Một đặc điểm nổi bật nữa có thể nhắc tới là hỗ trợ chế độ xem toàn màn hình và sắp xếp màn hình đồng thời hỗ trợ chia màn hình kép
Host là người kiểm soát toàn bộ các hoạt động của cuộc họp, có thể lựa chọn người tham dự, đặt lịch trước cho cuộc họp, bật/ tắt camera cũng như âm thanh từ bất cứ thành viên nào
Trong khi họp, các thành viên cũng có thể chat cá nhân hoặc chat cùng nhau trên nhóm đồng thời sao lưu lại hình ảnh và âm thanh cuộc họp trên máy client
Với các tính năng và đặc điểm như trên, phần mềm Zoom được đông đảo người dùng đón nhận tuy nhiên nhược điểm lớn nhất của phần mềm này là đối với bản Basic bị giới hạn 40 phút cho các cuộc gọi nhóm (Từ 3 điểm cầu trở lên)
Với nhược điểm này, người tham gia nhóm sẽ mất nhiều thời gian hơn và cuộc họp liên tục bị gián đoạn gây ra sự không liền mạch.
Để khắc phục nhược điểm này, tôi sẽ gửi tới các bạn hướng dẫn đăng ký và sử dụng Zoom không giới hạn
2. Phương pháp đăng ký và sử dụng Zoom không giới hạn
Với phương pháp này bạn có thể tạo được 1 tài khoản Zoom Basic để đào tạo online, tổ chức các cuộc họp trực tuyến với thời gian không giới hạn dưới 40 phút.
Vậy chúng ta cần chuẩn bị những gì?
Để có được tài khoản Zoom không giới hạn 40 phút bạn cần có 1 tài khoản Google Drive ở dạng xyz@xdata.edu.vn
Chi phí để sở hữu tài khoản Google Drive này bạn chỉ cần bỏ ra khoảng 1 triệu đồng.
Tài khoản Google Drive này hoàn toàn không giới hạn và sử dụng được vĩnh viễn.
Như vậy chỉ với 1 tài khoản bạn vừa có thể lưu trữ một lượng dữ liệu vô cùng lớn lại vừa sử dụng được để đăng ký tài khoản Zoom miễn phí trong thời điểm hiện nay khi mà Zoom đang hỗ trợ chúng ta sử dụng trong thời gian diễn ra dịch bệnh Covid 19.
Sau khi có được tài khoản Google Drive không giới hạn bạn có thể tạo tài khoản Zoom theo các bước sau:
Bước 1: Vào website: zoom.us
Bước 2: Vào mục “Sign up, it’s free” để tạo tài khoản miễn phí
Tại đây bạn nhập đầy đủ thông tin vào các trường yêu cầu
Bước 3: Vào email của bạn và nhận mail kích hoạt của Zoom
Chọn Activate Account trong email mà bạn nhận được
Bước 4: Lập tài khoản bao gồm các thông tin:
- Tên đăng nhập
- Mật khẩu
Tại đây có 1 mục quan trọng để quyết định tài khoản của bạn được phép sử dụng vượt lên qua 40 phút đó là: “Are you signing up on behalf of a primary or secondary (K-12) institution?” ==> bạn cần phải chọn “yes”
Tiếp theo nhấn chọn toàn bộ các lựa chọn ở dưới và Tiếp tục

Skip qua bước “Don’t zoom alone” và chuyển sang tài khoản của mình tại “Go to my account”
Sau bước này tài khoản của bạn đã hoàn toàn được thoát khỏi giới hạn 40 phút và được sử dụng cho 100 người
3. Hướng dẫn sử dụng Zoom chi tiết
Sau đây tôi sẽ giới thiệu cũng như hướng dẫn bạn toàn bộ các thao tác để bạn có thể sử dụng zoom một cách dễ dàng nhất.
Bước 1: Download phần mềm Zoom.us
Thao tác download và cài đặt zoom rất đơn giản
Bạn chỉ cần truy cập zoom.us sau đó chọn tải về và cài đặt trên máy như các ứng dụng đơn giản khác

Bước 2: Tạo tài khoản trên Zoom
Sau khi tải và cài đặt Zoom, bạn có thể đăng nhập trực tiếp thông qua gmail hoặc Facebook một cách dễ dàng.

Bước 3: Tạo 1 buổi Meeting (Đào tạo)
- Tạo 1 buổi đào tạo ngay lập tức

New Meeting là nơi bạn có thể tạo 1 buổi đào tạo ngay lập tức, tại đây có các lựa chọn gồm bắt đầu buổi họp có sử dụng camera và sử dụng ID cố định, bạn có thể lựa chọn 2 thuộc tính này trước khi bắt đầu.
Lập lịch đào tạo (Tạo trước)
Trước mỗi buổi đào tạo bạn nên lập lịch trước, khi có lịch đào tạo bạn sẽ dễ dàng gửi thông báo tới các học viên của mình
Lập lịch đào tạo sẽ giúp bạn có được sự chủ động hơn, người tham gia buổi học cũng nắm bắt với chương trình sẽ có trong buổi đào tạo và có sự chuẩn bị tốt hơn
Để lập lịch đào tạo bạn vào mục “Schedule”
Tại đây bạn thiết lập các nội dung như sau:

Topic: Tên buổi đào tạo
Start: Thời gian bắt đầu
Password: Mật khẩu cho lớp học
Nếu bạn muốn cố định ID của buổi đào tạo, bạn click chọn Personal Meeting ID
Khi đã hoàn tất các nội dung, bạn chọn “Schedule” để lập lịch.
Nếu như bạn muốn lập nhiều lịch đào tạo (Lập lịch cho cả tuần) bạn chỉ cần lựa chọn Home và tiếp tục các thao tác như lần 1
Cố định ID và mật khẩu
Cố định ID và mật khẩu giúp cho bạn thuận tiện hơn trong các lần đào tạo sau.
Để làm được điều này bạn hãy vào Use PMI trong New Meeting và chọn PMI settings.

Tại cửa sổ PMI setting bạn sẽ thấy dãy ID cố định, tại đây hãy thay đổi password theo ý muốn nhé!

Tại phần Advanced Options tôi khuyên bạn nên bỏ Enable waiting room
Khi bỏ tích chọn mục này, người tham gia meeting khi có ID và password có thể tham gia ngay mà Host không cần lựa chọn đồng ý, việc này sẽ rất hữu ích với các cuộc họp, lớp đào tạo đông người.
Bước 4: Các thiết lập trong Zoom bạn cần biết
Như tôi vừa chia sẻ ở trên, người chủ phòng họp (Host) là người có quyền kiểm soát toàn bộ các hoạt động trong phòng,
Trong các lớp học có đông học sinh tham gia thì các thiết lập trong Zoom mà người Host (Thầy cô giáo) cần phải biết là gì?
- Mời học sinh tham gia
Để mời học sinh tham gia, giáo viên cần gửi ID và mật khẩu cho từng học sinh (thông qua các nhóm zalo, facebook …)
Lấy ID của bài giảng ta chỉ cần vào danh sách các bài giảng đã lập lịch sẵn và chọn “Copy Invitation”

Tiếp theo paste nội dung vừa copy vào Notepad và soạn lại nội dung mà bạn mong muốn để gửi tới phụ huynh và học sinh.
Ví dụ như sau:

Khi đã soạn xong nội dung, bạn copy toàn bộ và gửi tới các nhóm zalo, facebook để mọi người nắm được lịch đào tạo
- Tắt/ bật mic giáo viên và học sinh
- Tắt/ bật webcam
Tắt/ bật mic cũng như webcam của giáo viên và học sinh rất quan trọng trong quá trình diễn ra bài giảng, nó giúp giáo viên loại bỏ các âm thanh không mong muốn trong quá trình giảng dạy, không bị các tạp âm khác bị chèn vào, giúp cho bài giảng được thực hiện trơn tru, hiệu quả hơn
Để thực hiện 2 thao tác này, rất đơn giản, giáo viên chỉ cần lựa chọn bật/ tắt tại biẻu tượng mic, webcam ngay tại dưới góc trái màn hình zoom của mình
và tương tự, để tắt/ bật mic và webcam của các học viên tham gia, giáo viên sẽ chọn “mute all” trong danh sách học viên đang tham gia
Muốn xem danh sách học viên tham dự, giáo viên click chọn mục “Manage Participants”
- Thay ảnh nền
Để thay ảnh nền phía sau mình, giáo viên chọn mục Virtual Background và lựa chọn theo các background có sẵn của zoom hoặc tải các hình ảnh khác về để thay thế.
- Share (Màn hình, Power Point, Bảng trắng v.v…)
Giáo viên có thể lựa chọn việc share màn hình tại Share Screen
Nếu không muốn để , giáo viên lựa chọn Advanced Sharing Options… trong mục Share Screen và chọn người được thực hiện quyền share màn hình chỉ có host

- Chat với học sinh, lưu hội thoại chat
- Đổi tên học sinh
- Chuyển quyền host cho học sinh
Để thực hiện các chức năng như đổi tên học sinh, chuyển quyền host cho học sinh, giáo viên chỉ cần chọn tên học sinh đó và tích chọn các chức năng có sẵn
- Ghi lại bài giảng dạng video
Giáo viên có thể ghi lại bài giảng bằng cách vào Record để lưu lại toàn bộ nội dung bài giảng.
- Chặn học sinh vẽ vào màn hình
Trong quá trình học nhất là đối với đối tượng học sinh các cấp, giáo viên cần chặn việc học sinh vẽ lên màn hình gây ảnh hưởng tới chất lượng giờ giảng dạy
Ta thiết lập như sau:
Vào “More” và chọn “Disalble participants annotation”
- Cho phép hiển thị tên học sinh khi vẽ
- Chặn share của học sinh
- Cho âm thanh máy tính rõ hơn
Để âm thanh khi share từ máy tính được rõ hơn, ta vào “More” và chọn “Share computer sound”
- Khoá phòng (Lock)
Trên đây là một số những thiết lập cơ bản trong zoom mà người sử dụng cần biết để sử dụng một cách thành thạo, tạo nên những buổi học tập, họp hành chất lượng nhất.
Thực hành thật nhiều và đừng quên trong quá trình thực hiện có thể nhận sự hỗ trợ từ tôi bất cứ khi nào bạn nhé!
Xem thêm các bài viết thuộc nhiều chủ đề khác nhau của tôi tại blog Nguyễn Hữu Lam
Nếu bạn quan tâm tới khóa học chuyên sâu của tôi để liên tục cập nhật những kiến thức internet marketing mới nhất, hãy nhanh tay đăng ký tại website duan100.vn
Nếu bạn cần sự giúp đỡ hoặc muốn sở hữu những công cụ làm SEO, công cụ quảng cáo v.v… với chi phí thấp nhất, hãy liên hệ với tôi qua:
Facebook cá nhân Nguyễn Hữu Lam
Zalo: 0982.033.031
YouTube: Nguyễn Hữu Lam
Các khóa học của tôi tại duan100.vn
Các phần mềm marketing đỉnh cao tại nguyenhuulam.com
Tôi luôn ở đây và sẵn sàng chia sẻ kiến thức với bạn.
Chúc bạn thành công!
—————————————————————————————–
Người chia sẻ:
Th.S Nguyễn Hữu Lam
CEO Hpsoft.vn



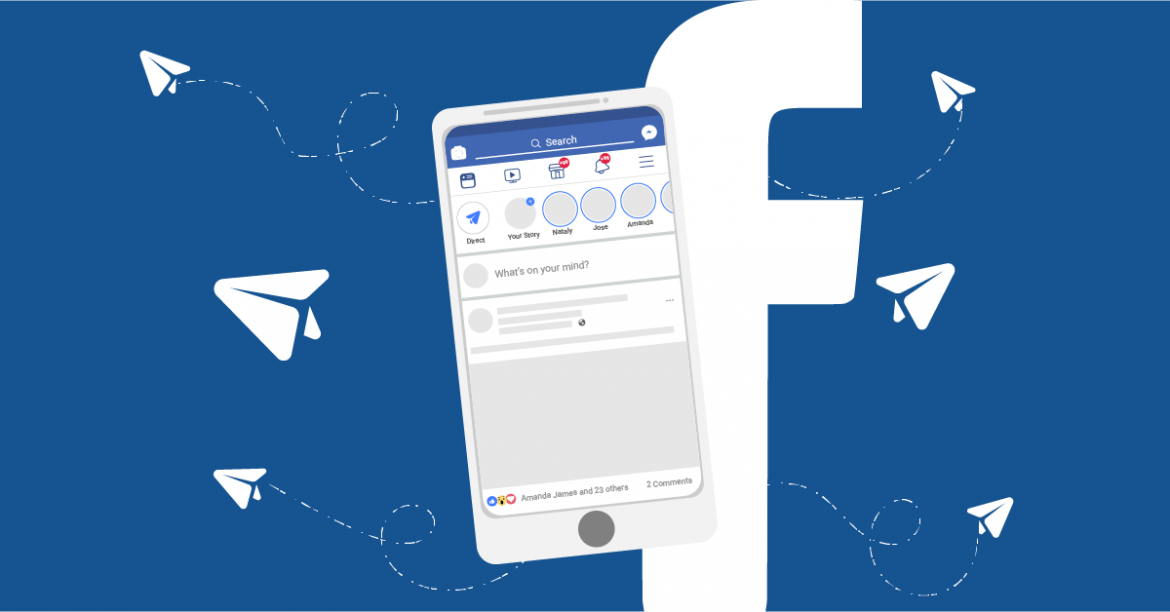
.png)